(Foto panorâmica com 4 fotos, clique nela para ampliá-la: http://www.flickr.com/photos/henrybugalho/7158509596/)
Você chega diante de uma paisagem belíssima, daquelas de cair o queixo, mas parece que todo aquele cenário não cabe na sua câmera.
Qual é a solução?
Uma foto panorâmica!
E o que é uma foto panorâmica?
Esta é a combinação de duas ou mais fotos que, ao juntá-las, formam um panorama maior do que o nosso campo de visão habitual, e também maior do que o da própria lente da sua câmera.
Em algumas câmeras compactas, há um assistente para este tipo de fotos e depois é só uní-las em algum programa de edição de imagens, como o Photoshop.
A foto pseudopanorâmica
(um exemplo de foto pseudopanorâmica: http://www.flickr.com/photos/henrybugalho/7158493022/)
Um truquezinho barato e fácil para criar uma foto (pseudo) panorâmica é pegar uma foto tirada com uma lente grande-angular e recortá-la num formato que lembre as fotos panorâmicas.
(foto original: http://www.flickr.com/photos/henrybugalho/7158513344/)
Neste caso, pegamos a foto acima e recortamos no Photoshop um retângulo somente na região do horizonte.
O problema deste tipo de recorte é que haverá uma perda de resolução na imagem, o que não ocorre nas fotos panorâmicas de fato.
Como tirar fotos panorâmicas?
(fotos tiradas com uma lente 50mm)
Antes de tudo, o ideal é ter um tripé, ou uma superfície plana onde você possa apoiar sua câmera.A distância focal de sua lente, ou o zoom, determinará o número de fotos que você precisará tirar da paisagem para cobrir toda a região desejada. Na foto acima, foram necessárias 4 fotos com uma lente de 50mm.
(as 4 fotos originais, antes do pós-processamento: http://www.flickr.com/photos/henrybugalho/7158497236/)
Se você reparar bem, eu deixei uma região a mais nas fotos para a superposição, ou seja, quando eu for montá-las no Photoshop, haverá uma margem comum entre as duas fotos adjacentes para que possamos ajustá-las bem e, depois, será nesta região que faremos a "costura" das imagens.
(foto panorâmica com 9 fotos, clique nela para ampliá-la: http://www.flickr.com/photos/henrybugalho/7158507128/)
Já nesta outra foto panorâmica, eu exagerei um pouco e fiz uma montagem com 9 fotos, com uma lente em 104mm. Somente ampliando para se ter uma noção de quão grande ela ficou.
(as 9 fotos originais: http://www.flickr.com/photos/henrybugalho/7158500790/)
O melhor é ajustar a câmera em Modo Manual, focar em algum ponto interessante do cenário e travar o foco mudando de Automático para Manual, depois não mexer mais nas configurações da câmera.
Através do visor ótico ou do digital, você deve observar algum ponto de referência no cenário, uma construção, nuvem, rocha ou árvore, para lhe servir de orientação na hora de mover a câmera para a segunda foto, e fazer isto para cada um dos quadros. Eu recomendo fotos panorâmicas variando de 3 a 5 fotos.
Depois de tiradas as fotos, é hora de passar para a edição das imagens.
Ajustando e costurando a foto panorâmica
Ajustes
Todas estas fotos foram tiradas em .RAW e trabalhadas inicialmente no Adobe Lightroom, onde eu fiz as correções de brilho (brightness), contraste (contrast) e saturação (saturation) na primeira foto. Depois, clicando com o botão esquerdo do mouse, eu copiei as configurações em Settings/Copy Settings.
E marcando todas as demais fotos que comporão sua foto panorâmica, basta clicar com o botão esquerdo do mouse sobre elas e em Settings/Paste Settings, você colará os mesmos ajutes em todas elas, deixando-as com as correções iguais.
Outra opção é deixar para ajustar a foto quando ela já houver sido costurada no Photoshop.
Costura
Abra o Photoshop e crie um novo arquivo em File/New, quando aparecerá uma janela com as especificações desejadas de sua nova imagem. Eu prefiro trabalhar com formatos conhecidos de fotos, por isto, na aba Preset, eu escolho Photo e, mais para baixo, na aba Size, seleciono Landscape 4 x 6, que é o formato de impressão convencional.
Então é só multiplicar o número de fotos que tiramos por 6, que é a largura, para termos uma noção aproximada de qual será a largura da foto panorâmica, por exemplo, se forem 4 fotos, no campo Width incluiremos o valor 24 (6 multiplicado por 4 fotos).
Você terá uma área de trabalho como esta acima, com um espaço branco comprido, onde você importará todas as fotos tiradas do panorama.
Para fazer isto, clique em Place, selecione a primeira imagem da esquerda e importe-a, ajustando-a no canto esquerdo da área branca.
Repita o procedimento para as demais fotos, já tentando encaixá-las na posição exata, utilizando aquele seu ponto de referência na hora de tirar a foto também para auxiliá-lo nesta montagem.
Mesmo se você fotografou usando um tripé, você notará que algumas imagens ficarão mais para baixo, enquanto outras para cima, não dê muita atenção a isto neste momento.
A princípio, você poderá perceber que, onde estão as junções da foto, ficará uma linha mais escura, indicando onde acaba uma foto e começa outra, mas não se preocupe com isto, por enquanto.
Quando todas as fotos já houverem sido importadas, vá na aba Layers, selecione todas as camadas da foto e rasterize-as (para isto, clique com o botão esquerdo do mouse sobre as camadas e selecione a opção Rasterize). Agora você poderá trabalhar com as imagens.
Para realizar a costura, eu utilizei a ferramenta borracha (Eraser Tool), escolhendo inicialmente a opacidade de 50% e passando-a sobre a área de junção da imagem sobreposta, isto é, sobre aquela que está uma camada (layer) acima da outra. Em seguida, você reduzir um pouco a opacidade da borracha, até uns 20%, para deixar esta junção mais natural.
Mas também não precisa ser muito paranóico e tentar eliminar totalmente qualquer sinal da união, pois geralmente a foto será vista em tamanhos menores.
Por fim, clique em todas as camadas e, clicando com o botão esquerdo sobre elas, selecione Merge Layers, assim todas as camadas serão mescladas e você terá uma imagem única. Se você não havia feito os ajustes antes, agora é hora de corrigir contraste, brilho, exposição, níveis, ou o que for.
Depois, com a ferramenta de recorte (Crop Tool), marque toda a região com a imagem, deixando para fora qualquer excesso das fotos (aquelas partes que ficaram para baixo ou para cima), e recorte-a.
Agora você já tem uma foto panorâmica, salve o arquivo e pronto!
Depois que você fizer uma vez, parecerá mais simples do que você imaginava.
É mais complicado do que a foto pseudopanorâmica, mas o resultado é muito melhor, com uma resolução incrível, afinal de contas são várias fotos unidas.
Só lembrando que, como quase tudo no Photoshop, existem várias técnicas para obter o mesmo efeito.
Exercício prático
1 - tire entre 3 e 5 fotos de um mesmo cenário e tente compor uma foto panorâmica, usando as instruções acima.
2 - compartilhe conosco o resultado através do nosso grupo no Flickr
http://www.flickr.com/groups/calabocaeclica/
***
Gostou deste artigo?
Então confira o livro digital Curso Introdutório de Fotografia do Cala a Boca e Clica!
A melhor referência para quem deseja aprender a tirar fotos melhores.






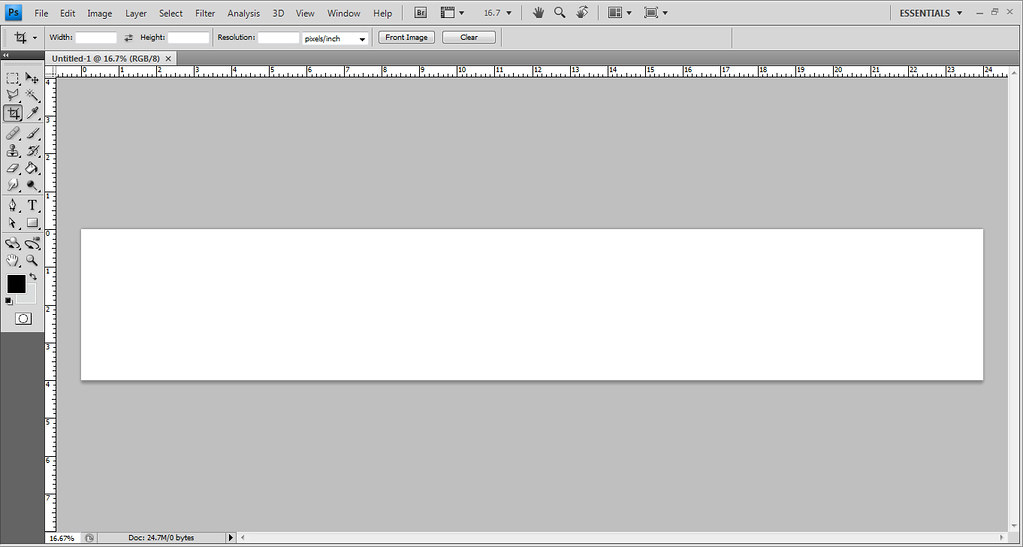






Parabéns pelo site! É simplesmente espetacular! Comecei a pouco tempo no mundo da fotografia (comprei a Reflex de iniciante da Canon EOS 1100D) e seu blog é um dos que leio todas as postagens pra aprender a fotografar!
ResponderExcluirSe puderes conferir meu blog e me dizer o que achas das fotografias: http://rafael-barauna.blogspot.com
Abraços!
Obrigado pela visita, Rafael, e continue acompanhando as próximas dicas. Abraços.
ExcluirOlá Henry, excelente tutorial! Apenas lembrando que para os usuários do Photoshop de qualquer versão CS, existe um ferramenta que pode facilitar muito a sua vida, o Photomerge. Como o Photoshop e o Lightroom são integrados, você pode corrigir as fotos pelo Lightroom e com um ou dois cliques exportá-la para o Photoshop, apenas para a junção e corte.
ResponderExcluirGrande abraço!
Valeu pela dica, Murilo. Mas como o meu computador é meio lentão, se eu abrir o Lightroom e o Photoshop juntos, trava tudo... :D
ExcluirAbraços.